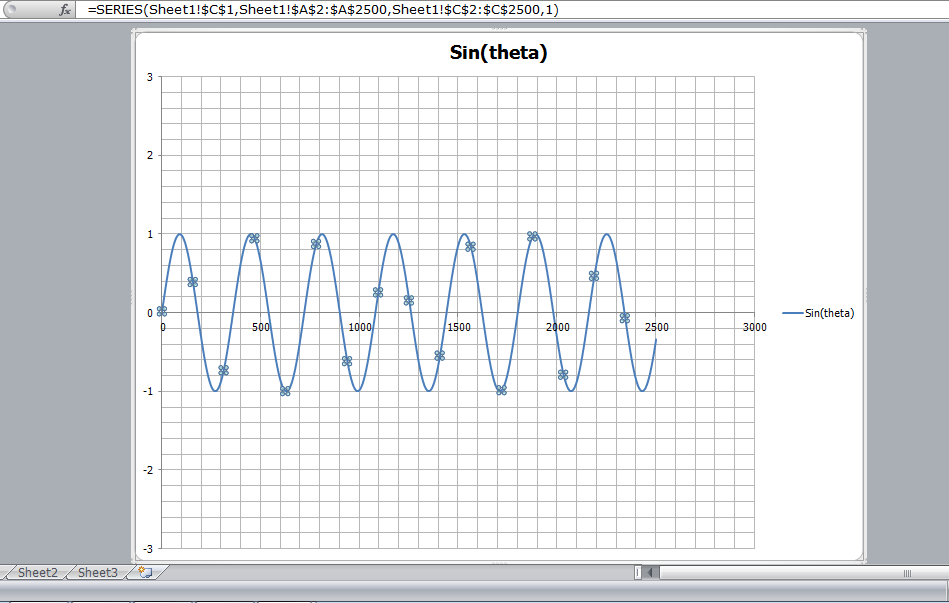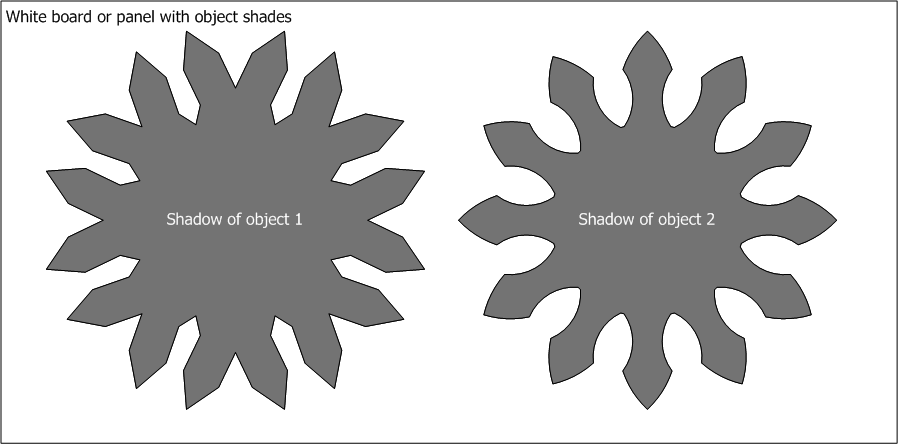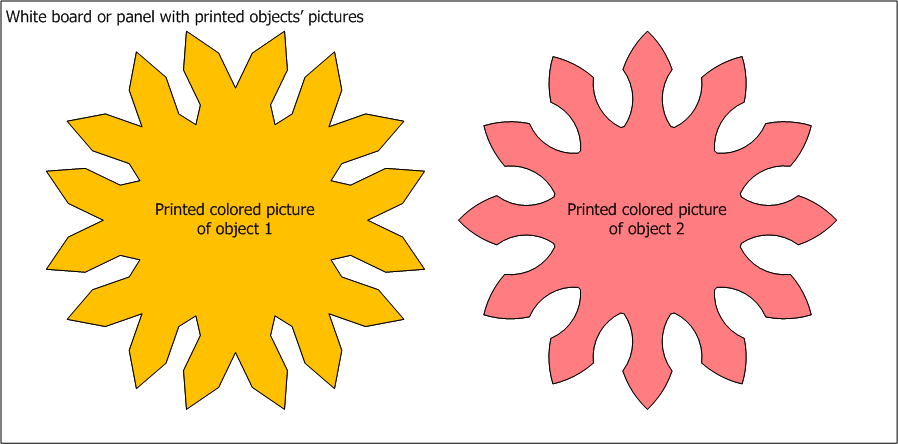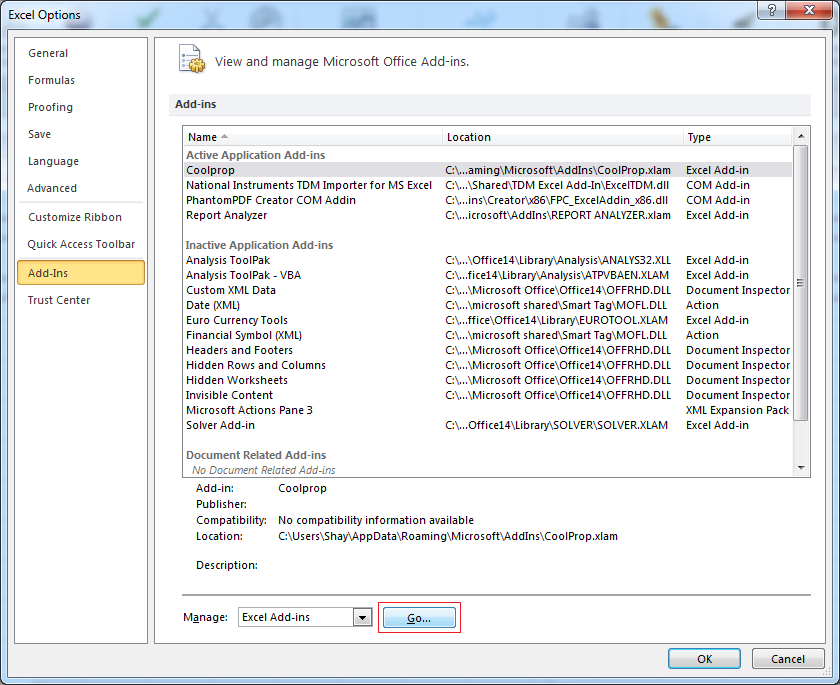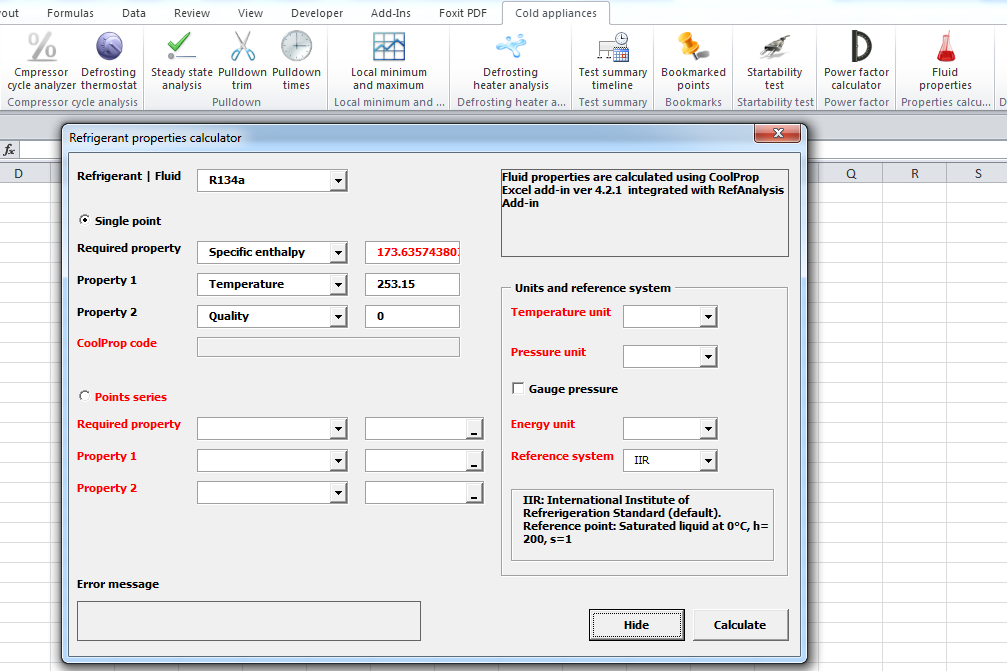After searching a lot for the solution of this problem, I want to introduce it. For charts, MS Excel does not has a native function to get the source range address for series collection, but we can -with a trick- get some useful information about the source range using string processing.
The following two pictures show the layout of series collection formula. I noticed that sometimes I get the first layout and sometimes I get the other one (I don't know exactly when I get each one). The difference between them is just the quotation marks of sheet name. The series collection formula has four data:
(1) Data series name: represented by address or string
(2) Independent variable (x-axis) values: represented by address or defined name
(3) Dependent variable values (y-axis) represented by address or defined name
(4) Index of data series (read only value)
The first layout (with quotation marks):
The second layout (without quotation marks):
The following two pictures show the layout of series collection formula. I noticed that sometimes I get the first layout and sometimes I get the other one (I don't know exactly when I get each one). The difference between them is just the quotation marks of sheet name. The series collection formula has four data:
(1) Data series name: represented by address or string
(2) Independent variable (x-axis) values: represented by address or defined name
(3) Dependent variable values (y-axis) represented by address or defined name
(4) Index of data series (read only value)
The first layout (with quotation marks):
The second layout (without quotation marks):
The following code demonstrates how to get source sheet name for the second layout (Excel 2007)
Sub GetSeriesCollectionData()
' Get the
formula of the first data series
SeriesCollectionFormula =
Charts("Chart1").SeriesCollection(1).Formula
' Some string
processing...
StartPos = InStr(SeriesCollectionFormula,
"(") 'Index of first "(" found in the string
EndPos = InStr(SeriesCollectionFormula,
"!") 'Index of first "!" found in the string
' Extracting
the name of source worksheet using Mid function
SourceWorkSheet = Mid(SeriesCollectionFormula, StartPos + 1,
EndPos - StartPos - 1)
'Display the
source work sheet in a message
MsgBox ("The name of source work sheet of
this chart is : " + SourceWorkSheet)
End Sub
|
.png)
.png)